

- #Photoshop cs6 key shortcuts full#
- #Photoshop cs6 key shortcuts pro#
- #Photoshop cs6 key shortcuts windows#
To select the Hand Tool from the keyboard, press the H key. To scroll, or pan, images in Photoshop, we use the Hand Tool. Hand Tool shortcuts Selecting the Hand Tool Drag slower or faster to change the speed of the zoom. Dragging to the right will zoom you in, while dragging to the left will zoom you out. Press and hold Ctrl+spacebar (Win) / Command+spacebar (Mac) on your keyboard to temporarily access the Zoom Tool, and then click on the image and drag left or right. Photoshop's Scrubby Zoom feature is the fastest way to zoom images. Click on the image to zoom in, or add the Alt (Win) / Option (Mac) key to zoom out, and then release the Z key to revert back to your previous tool. To use the Zoom Tool as a spring-loaded tool, press and hold the Z key on your keyboard. When you release the key, you'll switch back to the previously-active tool. Pressing and holding the keyboard shortcut for a tool will temporarily switch you to that tool for as long as the key is held down. Most of Photoshop's tools can be accessed as spring-loaded tools. To zoom out continuously, add your Alt (Win) / Option (Mac) key. Photoshop will gradually zoom in closer until you release your mouse button. To zoom in continuously on the same spot, click and hold on the image with the Zoom Tool. Press and hold Shift while zooming to zoom all open images at once. To switch back to zooming a single image at a time, release the Shift key. Just press and hold the Shift key on your keyboard as you're zooming in or out.
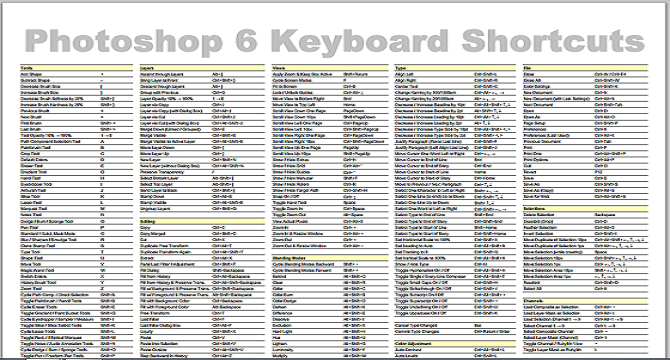
If you have two or more images open in Photoshop, you can zoom all images at the same time. Click on the image to zoom out, and then release the keys. To temporarily switch to the Zoom Tool and zoom out from the image, press Ctrl+ Alt+ spacebar (Win) / Option+ spacebar (Mac). Click on the image to zoom in, and then release the keys to switch back to the previous tool. To temporarily switch to the Zoom Tool when any other tool is active, press and hold Ctrl+ spacebar (Win) / Command+ spacebar (Mac) on your keyboard. To switch the Zoom Tool from "zoom in" to "zoom out" mode, press and hold the Alt (Win) / Option (Mac) key on your keyboard. With the Zoom Tool selected, click on your image to zoom in. To quickly select Photoshop's Zoom Tool, press the Z key on your keyboard. Zoom Tool shortcuts Selecting the Zoom Tool

#Photoshop cs6 key shortcuts full#
Pressing Ctrl+ Page Up (Win) / Command+ Page Up (Mac) will move you one full screen to the left, while Ctrl+ Page Down (Win) / Command+ Page Down (Mac) will move one full screen to the right. Press the Page Up key to move up one full screen, or Page Down to move down one full screen. Press the Home key on your keyboard to instantly jump to the upper left of the image, or the End key to jump to the lower right. Here's some handy shortcuts you can use to quickly navigate around your image while you're zoomed in. Press Ctrl+1 (Win) / Command+1 (Mac) to zoom the image to 100%. You can also select Fit on Screen by double-clicking on the Hand Tool in the Toolbar (sunglasses photo from Adobe Stock):
#Photoshop cs6 key shortcuts windows#
To select Fit on Screen from your keyboard, on a Windows PC, press Ctrl+ 0. Like the Zoom In and Zoom Out commands, you'll find it under the View menu in the Menu Bar. Photoshop's Fit on Screen command displays your image at the largest possible zoom level while still being able to view it entirely on the screen. On a Mac, press and hold your Command key and press the " -" (minus) sign. To use the Zoom Out command from your keyboard, on a Windows PC, press and hold your Ctrl key and press the " -" (minus) sign. On a Mac, press and hold your Command key and press the " +" (plus) sign. To use the Zoom In command from your keyboard, on a Windows PC, press and hold your Ctrl key and press the " +" (plus) sign. You'll find them both under the View menu in the Menu Bar. The Zoom In and Zoom Out commands are the most basic ways of zooming in or out of an image in Photoshop. This is lesson 7 of 7 in Chapter 4 - Navigating Images in Photoshop.ĭownload this tutorial as a print-ready PDF! Basic image navigation shortcuts Zoom in and Zoom out All of the tips, tricks and shortcuts covered here are fully compatible with both Photoshop CC and Photoshop CS6.

And, you'll learn the best way to zoom into your images using Photoshop's Navigator panel. You'll also learn the tips and tricks for getting the most out of Photoshop's image navigation tools (the Zoom Tool, the Hand Tool, and the Rotate View Tool). You'll learn the fastest ways to use Photoshop's basic image navigation commands, like Zoom In, Zoom Out, Fit on Screen, and 100%.
#Photoshop cs6 key shortcuts pro#
In this tutorial, you'll find all the tips, tricks and shortcuts you need to know for navigating images like a pro in Photoshop, and all in one convenient list.


 0 kommentar(er)
0 kommentar(er)
